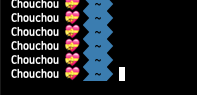1. iTerm2 다운로드
https://iterm2.com/index.htmlhttps://iterm2.com/index.html
2 homebrew 설치
zsh 설치와 관련 설정들을 위해 homebrew가 필요하다.
/bin/bash -c "$(curl -fsSL https://raw.githubusercontent.com/Homebrew/install/HEAD/install.sh)"
3. .zsh 설치
MacOS Catalina 이후 버전은 기본적으로 zsh가 있다. 설치되어 있지 않다면 설치한다.
zsh 설정 관리를 위해 oh-my-zsh도 설치한다.
// zsh 설치
brew install zsh
// oh-my-zsh 설치
sh -c "$(curl -fsSL https://raw.github.com/robbyrussell/oh-my-zsh/master/tools/install.sh)"
4. zsh 테마 적용하기
가장 무난하고 가장 예쁜(?) agnoster 테마를 적용한다.
vi ~/.zshrc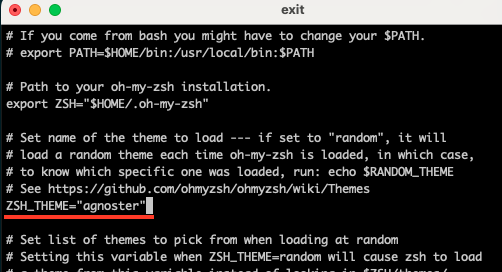
ZSH_THEME 부분을 변경해준다.
5. 폰트 변경

위와 같이 글자가 깨져있다. 폰트를 변경해주어야 한다.
네이버에서 제작한 D2 Coding 글꼴을 선택했다.
D2 Coding 글꼴에 대한 내용은 다음을 참고한다 -> https://github.com/naver/d2codingfont
다음 링크에서 https://github.com/naver/d2codingfont
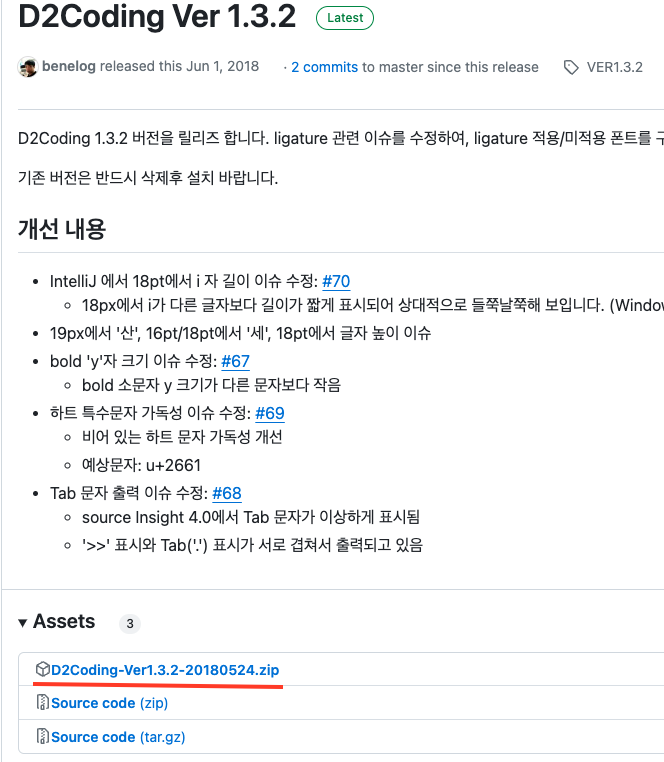
위 zip 파일 다운로드 후에 압축을 푼다.
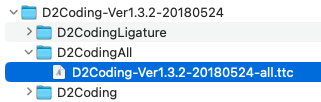
위 파일 더블클릭하여 폰트 설치하기
iterm2를 열고 Command + ,(쉼표)
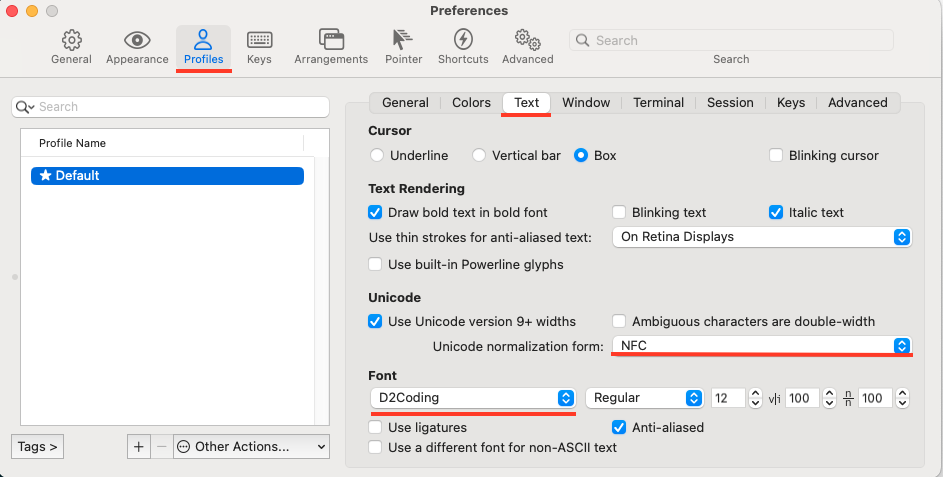
위와 같이 적용해준다!
6. color theme 변경
https://iterm2colorschemes.com/
Iterm Themes - Color Schemes and Themes for Iterm2
iterm2colorschemes.com
여기서 마음에 드는 컬리이름을 클릭하고 command + s 를 눌러 저장한다.
확장자의 .txt 를 지워서 저장한다.
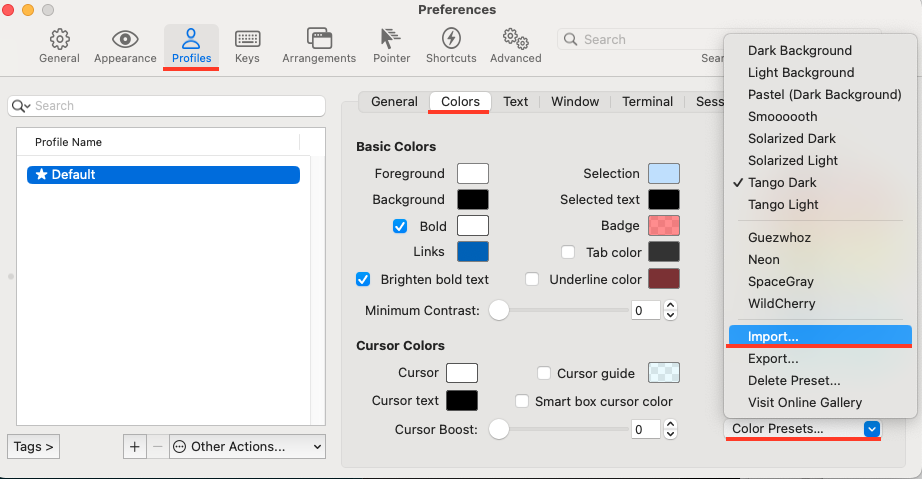
Command + , 를 눌러 설정을 해준다. Color presets...에서 Import... 를 클릭하여 방금 저장한 테마 파일을 임포트한다.
다시 Color Presets...를 눌러 방금 임포트한 테마를 선택하면 반영된다.
7. Syntax Highlighting 적용
하이라이팅 zsh 다운로드한다.
brew install zsh-syntax-highlightingzshrc 최하단에 명령어 하이라이팅 소스를 입력한다.
- M1 이상
source /opt/homebrew/share/zsh-syntax-highlighting/zsh-syntax-highlighting.zsh
- intel Mac
source /usr/local/share/zsh-syntax-highlighting/zsh-syntax-highlighting.zsh
8. Auto Suggestions
터미널의 입력 히스토리를 기반으로 명령어를 추천해준다.
다음의 명령어로 설치한다.
git clone https://github.com/zsh-users/zsh-autosuggestions ${ZSH_CUSTOM:-~/.oh-my-zsh/custom}/plugins/zsh-autosuggestions
vi ~/.zshrczshrc 파일에서 plugins 부분에 zsh-autosuggestions 를 추가해준다.
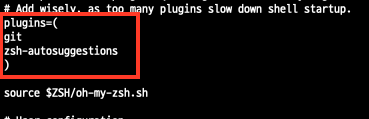
그후 아래 명령어로 적용한다.
source ~/.zshrc
9.유저 이름 셋팅
zsh 설정파일 열기
vi ~/.zshrc
최하단에 아래와 같이 추가해준다.
prompt_context() {
# Custom (emoji)
prompt_segment black default "{하고싶은이름} {EMOJI} "
}
저장 후에 아래 명령어 입력한다.
source ~/.zshrc
아래와 같이 수정했다.